Uncategorized
New to 2019
User Interface & Usability
1: Customizable Ribbon Configuration
TurboCAD 2019 (All versions)
Users now have the ability to fully customize the Ribbon Interface. You can now Add and Rename Tools, Groups and Tabs. In addition, Tabs may be hidden or renamed, and manually created XML Config files can be directly imported into TurboCAD. UI Themes are also fully supported in the Ribbon,
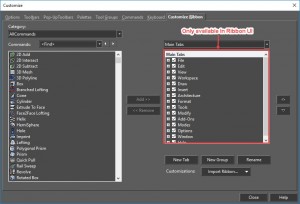
In Customize Ribbon, the following options are available
Add: Adds a selected tool into the tab that has been selected.
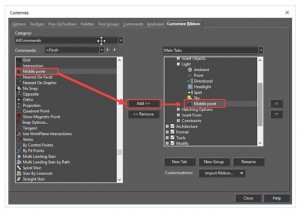
Remove: Removes a selected tool from a tab.
Rename: Rename a selected menu tab using this button.
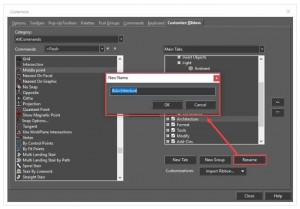
New Tab: This button adds a new Menu tab.
New Group: Creates a new group in a selected menu tab.
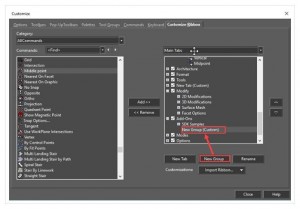
Hide Tab: Unchecking the tab will hide tab from the Ribbon.
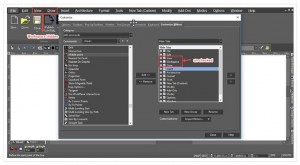
Move Tabs: Tabs can be repositioned using up/down arrow buttons.
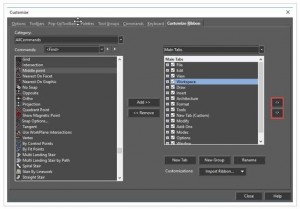
Import Ribbon: Manually created custom(.xml) config files can be imported and used in TC 2019 Ribbon UI.
2: Reset All Button in UI Theme Dialog Box
TurboCAD 2019 (All versions)
Reset All button performs the same function of ‘Set Default’ but for all fonts. This option is available in: Customize > Style and Themes > Reset All
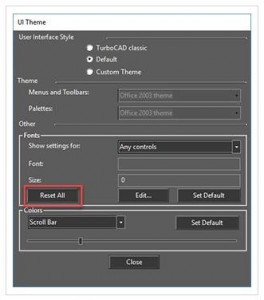
3: 4K Monitor Support
TurboCAD 2019 (All versions)
With new, scaleable vector icons, TurboCAD is now fully optimized for 4K monitors. Through dynamic sliders, toolbar icons, the User Interface and other icons in other part of the UI can be resized to optimize readability on higher resolution displays.
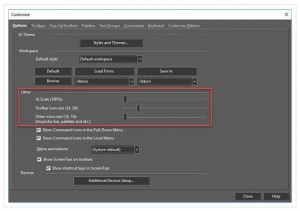
4: Confirm Replace:
TurboCAD 2019 Platinum, Professional, Deluxe
A new checkbox added like “Don’t show this message again” in the dialog “Confirm Replace”. If the user ticks the checkbox the program will remember the last selected option and will not be shown the dialog again. This dialogue can be enabled again through Warning Dialogs in the Options menu.
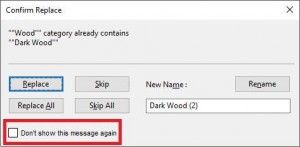
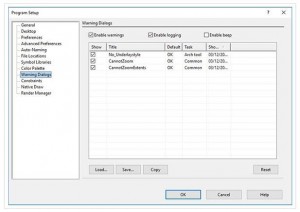
* New item “ShowRenderConfirmReplaceDialog” added to warning list.
* Corresponding event is sent to the Event Viewer palette.
5: Ribbon UI Theme Support and Other Ribbon Enhancements
TurboCAD 2019 (All versions)
The Ribbon now supports Themes such as Classic, Default or Custom.
The following changes have also been made:
– Changed docking place to the top of the application window (not Document window). Doing this gives the Ribbon UI more space for controls.
– Dropdown button – remembers the last tool used and works like fly-out buttons in the toolbars
– Improved insertion add-on tools when the TurboCAD program window is made smaller
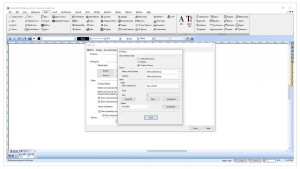
6: Named View Enhancements
TurboCAD 2019 Platinum, Professional, Deluxe only
New functionality has been added where users now have the option of associating Layer Sets with Named Views, giving users a much better way to manage Layers Sets.

Associating a set of layers with Named Views
New functionality where you have the option of associating set of layers (Layer Sets) with Named Views. In addition to giving users a much better way to manage Layers Sets, this new feature lends itself to easier Viewport creation.
2D Drafting and Editing
7: Select by Similar – Select objects with shared or similar properties tool
TurboCAD 2019 Platinum and Pro only
Overview
A powerful new tool that allows you to select any 2D or 3D object type or a Block and then find all occurrences of that in the drawing. Very detailed selections can be made that include parameters such as pen color and style, brush color and style, layer, even the selected object’s coordinate system. A great tool to use in conjunction with making further global changes to that selected object.
To Use:
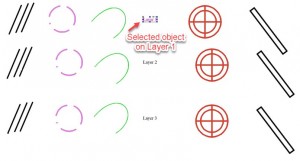
- Select an object in the drawing
- Then go to the Edit menu and choose Select by Similar:
- After choosing Similar, a new Dialog box will appear which will let define which of the selected object’s parameters will be selected:
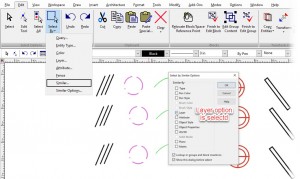
Result: All the objects that are on the same layer as the selected object will be selected automatically.
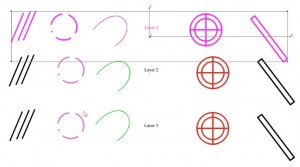
Note: This command is only accessible after you have selected an object.
8: PDF / Insert / Underlay
TurboCAD 2019 (Now available in All versions. Previously, only available in Platinum and Expert versions)
The PDF Underlay tool allows you to insert a page of a PDF file into your drawing to use as a reference or tracing layer. To use properly as a tracing layer, the file must be a vector PDF, rather than a bit-mapped PDF. As a vector file, you will be able to snap to the endpoints and midpoints of lines in the PDF underlay.
Underlays consist of two parts: the underlay style and the underlay insertion. Before inserting an underlay, you must first create an Underlay style, which is done through the Underlay Manager, found in the Tools menu of the Default interface, and in the Format menu of the Ribbon interface A new tool “PDF underlay to Objects” has been implemented. It gives the ability to convert an Underlay into an editable object.
![]()
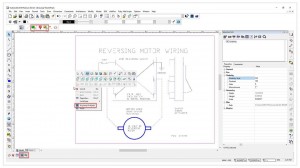
9: Highlight End Points
TurboCAD 2019 (All versions)
A new local menu item “Highlight end points” (On/Off) has been added to “Edit” tool. This item is available for the following object types:
– Polyline
– Polyline 3D
– Double Line/Walls
– Spline/Bezier
The item is enabled if the selected graphic is non-closed and if vertex count > 2. If “Highlight end points” option is ‘on’, then endpoints are marked in red.
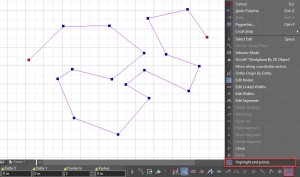
10: Closed property for Polyline
TurboCAD 2019 (All versions)
A property called ‘Closed’ has been added to the Selection Info palette, With this property, users can determine if a Polyline is closed or not. This is extremely important when performing functions such as Extrudes and Lofts.
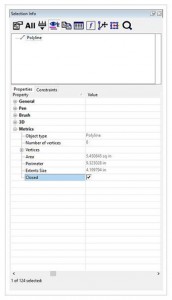
11: Trace Tools – Trace By Point and Trace By Rectangle incorporated to 64-bit
TurboCAD 2019 Platinum, Professional, Deluxe only
Trace tools (Trace by Point and Trace by Rectangle) are now supported in the 64-bit of TurboCAD, not just the 32-bit version.
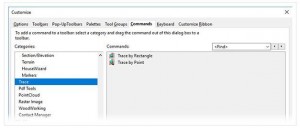
12: Remove Overlapping Entities Tool
TurboCAD 2019 (All versions)
This new ‘overkill’ tool allows the user to eliminate overlapping lines and arcs, thereby allowing for the simplification of drawings by removing duplicate, redundant entities.
Local menu options:
Combine Overlap: Combine collinear objects that partially overlap into single objects.
Color, Layer, Line Type: select these LM items to not ignore objects properties during comparison. Event viewer shows the count of object that was changed (duplicated).
“Remove duplicate” functionality is working for Polylines, circle arcs, text, m-text, dimensions.
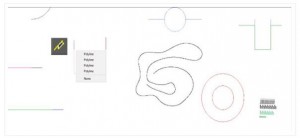
13: Angular dimension tool improvement
TurboCAD 2019 (All versions)
The Angular Dimension tool has been improved with a Local Menu option that is enabled when the Angular Dimension tool is selected.
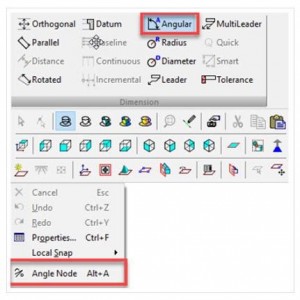
This new option allows the user to define an obtuse or acute angle dimension based upon the user selecting a vertex point on a 2D object and then defining 2 additional points which define the angle.
Steps to use:
- Select the Angular Dimension tool from the Dimension sub-menu – Draw / Dimension
- Right-click and select the Local Menu option ‘Angle Node’
- Click on the vertex of 2D entity
- Define the first angle endpoint
- Define the second angle endpoint
After clicking the second angle endpoint, the obtuse Angle Node dimension is displayed. To see the acute Angle Node dimension move your mouse cursor down away from the display of the Obtuse Angle Node Dimension.
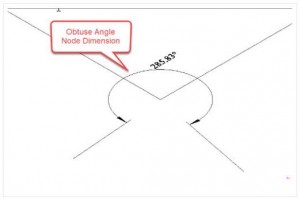
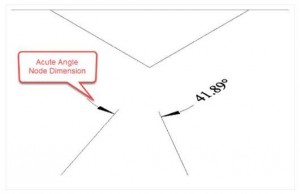
14: Improved Inspector Bar functionality
TurboCAD 2019 (All versions)
Added the ability for users to use not only Text/Numeric fields and button controls, but “combo box” controls as well. This functionality allows users to reduce using the Tool’s Local menu and reduce Inspector bar size.
15: Construct Similar
TurboCAD 2019 (All versions)
The “Construct Similar” tool takes properties from one object and applies them onto active tool. You can set an object’s properties before it is created in one click. Analogous to the ‘Format Painter’ tool found in MS Office applications. The tool is found on the main toolbar of the program.
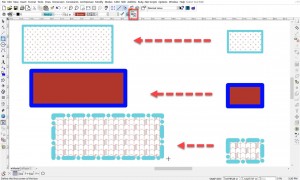
To use Construct Similar, first choose the Object type you wish:
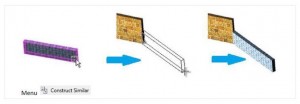
Menu
Menu item is enabled if the active tool is a tool for the construction geometry (‘Draw Line’, ‘Draw Arc’ etc.).
Command Description: Construct similar object
Tool Prompt: Select the entity to construct similar
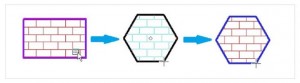
16: Pick Point Hatch Improvement
TurboCAD 2019 (All versions)
This Hatching tool now works with gaps in 2D objects. For example, trying to fill an area bounded by a Polyline, when there are gaps in the Polyline. Improvements to pick-point also apply to ADT objects (Walls, Doors and Windows), allowing to similarly fill in gaps between these objects.
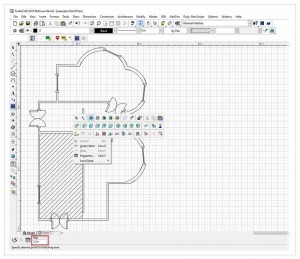
3D Design and Modeling
17: ACIS® Faceter – Surface Tolerance
TurboCAD 2019 Platinum only
The Surface Tolerance represents the maximum distance between a facet and the true surface definition. By default this value is a predefined fraction of the body diagonal. However, using the Expert Faceter Parameters, you can override the default behavior and precisely control the deviation between the facet and true surface. For example, by specifying a value of 0.05, facets will deviate no further than 0.05 inches/mm from the true surface. This is particularly useful to remove facet display anomalies due to tolerances.
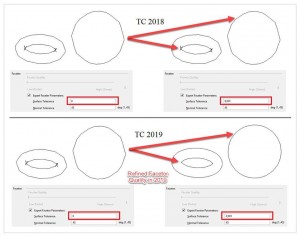
18: Fillet Edges (blend) tool improvements
TurboCAD 2019 Platinum
Three Blend Types added:
1) Curvature continuous blending to create the explicit blends. The blend surface will be curvature-continuous with both faces. To make it you should
- Define Radius, using inspector bar
- Select Edge by click
It is single click blend. You cannot select more than one edge.
Example:

2) Fixed width blend Creates a blend with a fixed width between the two spring curves of the blend. The actual blend radius is calculated implicitly along the blend to produce a blend with a constant cross-sectional width.
To make it you should
- Define width,
- Select edges,
- Finish
Example:
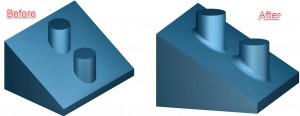
3) Three-face blends, for a variable radius three face blend. The blend surface will be tangent to all three support faces. The cross section of the blend surface is circular and the variable radius of the blend is driven by the requirements of tangency to the surfaces
To make it you should
- Select Left face
- Select Right Face
- Select Center Face
Example:
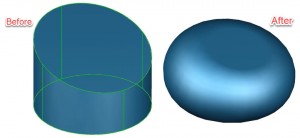
19: Extrude Improvement – Surface extrude for flat 3D polylines or 3D curves
TurboCAD 2019 Platinum, Professional, Deluxe
Users can now select flat 3D polylines or 3D curves for Surface Extrude tools such as Revolve. Also, 3D Curve and Curve (2D Curve) are now separate tools.
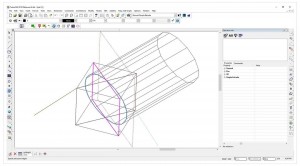
20: Flange Sheet improvement
TurboCAD 2019 Platinum
New “Flange” properties have also been added. They are disabled in Selection info palette for older (TC2018 and earlier) Part Tree nodes but available for new Part Tree in TurboCAD 2019.
1) Added Taper Angle: Allows users to create a flange with one or two tapered side faces
2) Added Offset distance dStart and dEnd.

21: Unbend Tool improvements
TurboCAD 2019 Platinum
The following new improvements have been implemented in the Unbend tool:
1) Progress indicator

2) The ability to interrupt by pressing “esc” while building a “preview”.
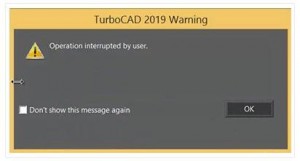
3) Greater accuracy in the “Unbend” results due to using ACIS® unbend at each step.
Architecture and Construction
22: Array and Copy tool Improvements, performance enhancements for ADT Objects
TurboCAD 2019 Platinum, Professional, Deluxe only
Architectural Desktop (ADT) objects can now be completely and accurately used with Copy and Linear Array copy tools. For example, the Array Fit Linear now takes into account all of the properties of the ADT object being copied, including Work Plane, Layer, Materials, etc. Previously, this tool could create only one roof object. Now, multiple objects may be created. In addition, the overall processing of all ADT objects in a drawing, including the House Wizard, has been significantly sped up.

23: BIM Tool Improvement – BIM palette for show/edit BIM data
TurboCAD 2019 Platinum, Professional
Data collection of IFC files has been improved, the BIM Palette now shows the BIM file structure, and the BIM tool and BIM Palette’s UI’s have now been more tightly integrated, making these architectural modeling parts of TurboCAD easier to use.
Rendering and Visualization
24: LightWorks 9.3
TurboCAD 2019 Platinum, Professional, Deluxe only
LightWorks 9.3 has been incorporated in TC 2019.
25: New Sun and Sky shader
TurboCAD 2019 Platinum only
New properties “sun dir by geo-location” and “dir by geo-location” added to “Sky” and “Sun” shaders.
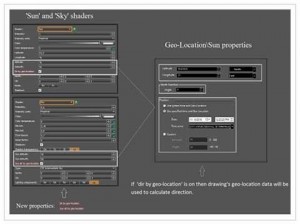
26: RedSDK to Lightworks converter improvements
TurboCAD 2019 Platinum, Professional, Deluxe
Older, RedSDK rendered images are now more accurately and completely converted to a LightWorks rendered image with improvements to this tool in TurboCAD 2019.
Improvements include:
Copying Preview images
Improved render styles conversion
| RedSDK shader/property | LightWorks shader |
| GI | bounce and gather |
| Tone | auto and brighten up |
| Sketch | contour |
| UseGPU is On | real time shaded |
Improved light-fall conversion
| RedSDK intensity decay | LightWorks fall-off |
| No decay | Constant |
| Inverse linear | Inverse no clamp |
| Inverse quadratic | Isl no clamp |
| Inverse cubic | Isl no clamp |
| Quadratic relative distance | Isl |
| Inverse linear-quadratic | Inverse |
| No decay (3ds Max) | Constant |
| Inverse linear (3ds Max) | Inverse |
| Inverse quadratic (3ds Max) | Isl |
Improved materials conversion

- Improved render styles conversion
- Improved metal reflection
27: RedSDK 5.0 ( Optional, plug-in)
TurboCAD 2019 Platinum, Professional, Deluxe
The final version of REDsdk 4.4 is available. It has been renamed REDsdk 5.0.
REDsdk changes:
– REDsdk version change to 5.0.
– Fixed an error in display list management after performance optimizations for the rendering of GI caches.
– Hardware driver detection policy change on Windows 10: no more driver version checks.
– Fixed an image leak: thumbnails of material controllers were not properly released.
– Improved rendering performances of internal REDsdk display lists.
– Reduced the memory size internal scene graphs serialization streams to speed up intensive scene graph operations.
– Fixed post process issue with grey values in brightness / contrast formulas
Interoperability
29: DWG/DXF filter
TurboCAD 2019 (All versions)
TurboCAD now supports AutoCAD 2019 DWG/DXF formats.
30: FBX Filter
TurboCAD 2019 Platinum, Professional, Deluxe
A new file format used for for 3D animation software, the FBX® data exchange technology is a 3D asset exchange format that facilitates higher-fidelity data exchange between 3DS Max, Maya, MotionBuilder, Mudbox and other proprietary and third-party software.
31: STL Filter – 3D Print Check
TurboCAD 2019 Platinum, Professional, Deluxe
A new 3D Print Check option has been added when exporting an STL file. This tool checks a part for the following common topological errors such as:
—non manifold edges
—duplicate facets
—collapsed facets
—consistent normal orientation
—open edges
—shells
The tool also displays geometry information such as extents, number of facets/vertices, area, and volume. When saving an STL file, the user is given the option of performing a print check on the 3D model:
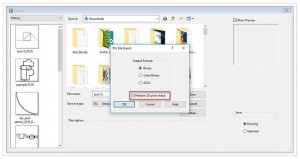
After saving the file, A dialog will appear for each object giving general information of the object as well as result of 3D print tests. Please find the attached reference images.
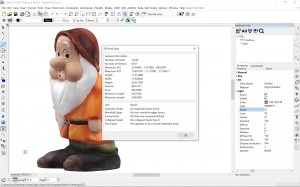

 Buy from this site and I'll provide unlimited telephone and email support!
Buy from this site and I'll provide unlimited telephone and email support!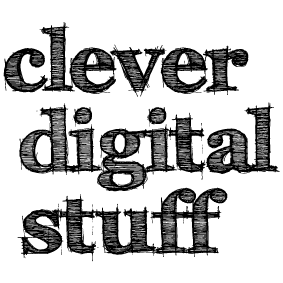
Leave a reply